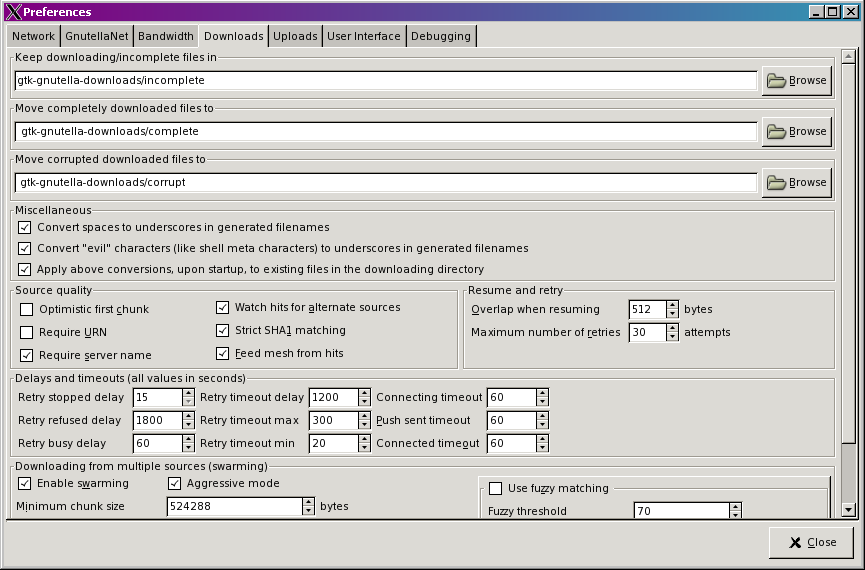Chapter 7. Adjusting settings
As mentioned before, the preferences dialog can be accessed by File | Preferences menu or by pressing control-P. There are seven tabs in this dialog. The "User Interface" tab can be used to customize gtk-gnutella. The "Debugging" tab is mainly of use for developers. The network tab is used to handle oddities of your section of the Internet. If you have problems connecting to any other gnutella nodes, you will need to use this tab. Information in the networking section will also be of help. The remaining tabs are related to file sharing.
The GnutellaNet tab configure how you connect to other nodes. To begin with, you only need to change items in the top group. If your machine is slow, you might want to set the peer mode to "leaf". You can also configure the number of leave that are allowed to connect when in "ultrapeer" mode. The number of leaves should be above thirty. Leaves don't consume much bandwidth or CPU usage. The number of ultrapeer to connect to is found at the bottom of the GnutellaNet work area (strangely enough).
The Bandwidth tab allows you to configure how gtk-gnutella uses your bandwidth. See the traffic shaping section for more on how to address this problem. Appropriate values for Incoming and Outgoing traffic are 30 and 40 KiB/s. Leaves require 2 and 3 KiB/s for incoming and outgoing traffic. HTTP traffic is mainly for uploading and downloading files. OS Traffic shaping can limit this, or you can set limits here.
The "Downloads" tab allows configuration of where downloaded files are stored. There are also many parameters on how to retrieve files. The particular options will depend on the size of the file, the number of sources, and the number of hostile hosts. The tool tips explain the parameters, but the defaults are good for most users.
Uploads configuration was covered in the Uploading chapter