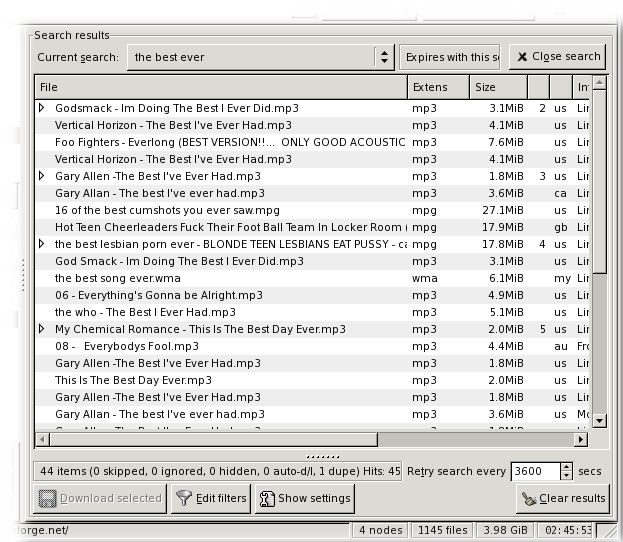Chapter 4. Searching for files
- Table of Contents
- Search results
- Bitzi and Magnet links
- Search "Monitor"
- Search "Stats"
There are three different items in the Search menu. "Search|Results" displays searches that you initiate in the working area. "Search|Monitor" and "Search|Stats" are for examining all searches passing through our section of the GnutellaNet.
Search results
Identifying what to download is a major task in any peer to peer network. This is especially true with all sorts of people filling the network with garbage.
Searches are initiated in the search bar. You type in text that you wish to search for. An active search is then started by pressing the button to the left called" search". This button will scour gnutella and try to find file matching your text.
The "passive" search is an alternate method of finding files. Passive searching monitors other active searches that flow through your computer. You can use it in leaf mode, but you will have to have other active searches running at the same time to get results. This can actually be very useful.
What is "leaf mode"? In the menu bar, at the top right of the screen are the status icons. The icon to the far right is either a "leaf" or a "ultrapeer" icon.
A leaf node only connects to a few ultrapeers. The ultrapeers connect to many leaves and other ultrapeers. For the most part, searches will flow through node connections. For this reason, you will get many more passive results if you are an ultrapeer.
The other item that determines search results is the filter used. This is a drop-down button to the left of the search edit box. You can use filters with either active or passive searches. It can be useful to run an active search with a filter and a passive search with no filter. Comparing the two helps figuring out what is filtered.
The search results display several columns of information. The results can be sorted by column. Delete results results by selecting them and using the delete key. Groups of results can be deleted by using the mouse and the control or shift key. This can make it easier to decide which of several results to download as you don't have to scroll through many different items.
There are many prefixes that can be added to specialize a search. Literals and required phrases also have special notations.
Results are categorized by color in the search result list. The following table gives a description of what the different colors mean.
| Text Color | Description |
|---|---|
| Black | The default color representing a normal search result. |
| Dark red | This result is most definitely spam. These results may never be displayed depending on your configuration. |
| Bright red | The result is probably spam. |
| Blue | A user filter has marked this result. |
| Green | The file is currently being downloaded. |
| Gray | This result was ignored. |
| Indigo | The result came from a hostile host. |
| Marroon | These result were unrequested and delivered via OOB. They are possibly spam. |